Managing Response Team Tasks
There are several tasks related to being a part of a response team that you will want to know how to do. This help topic describes those tasks in detail. They include:
- Registering to Receive Notifications
- Joining a Response Team
- Responding to an Opportunity with a No-Bid
- Opening a Response
- Copying a Response
- Deleting a Response
- Withdrawing a Response
Registering to Receive Notifications
Once you have reviewed an opportunity, you can click the Register to Receive Notifications button on the Opportunity page so that its notifications are sent to you. After you do so, the Opportunity Message Center displays, and you are added as a member of your company's response team for the opportunity. FedConnect uses the email address you submitted at registration to send the notifications to you.
The Register to Receive Notifications button only displays if no one else from your company has become a member of the response team yet. If a response team has already been created, you can join the response team to receive notifications about the opportunity.

Navigation
Sign in to FedConnect | All Opportunities | find the opportunity you want to view | click its link in the Title column | click Register to Receive Notifications
The following picture illustrates how the Register to Receive Notifications button might look. Your results might vary.
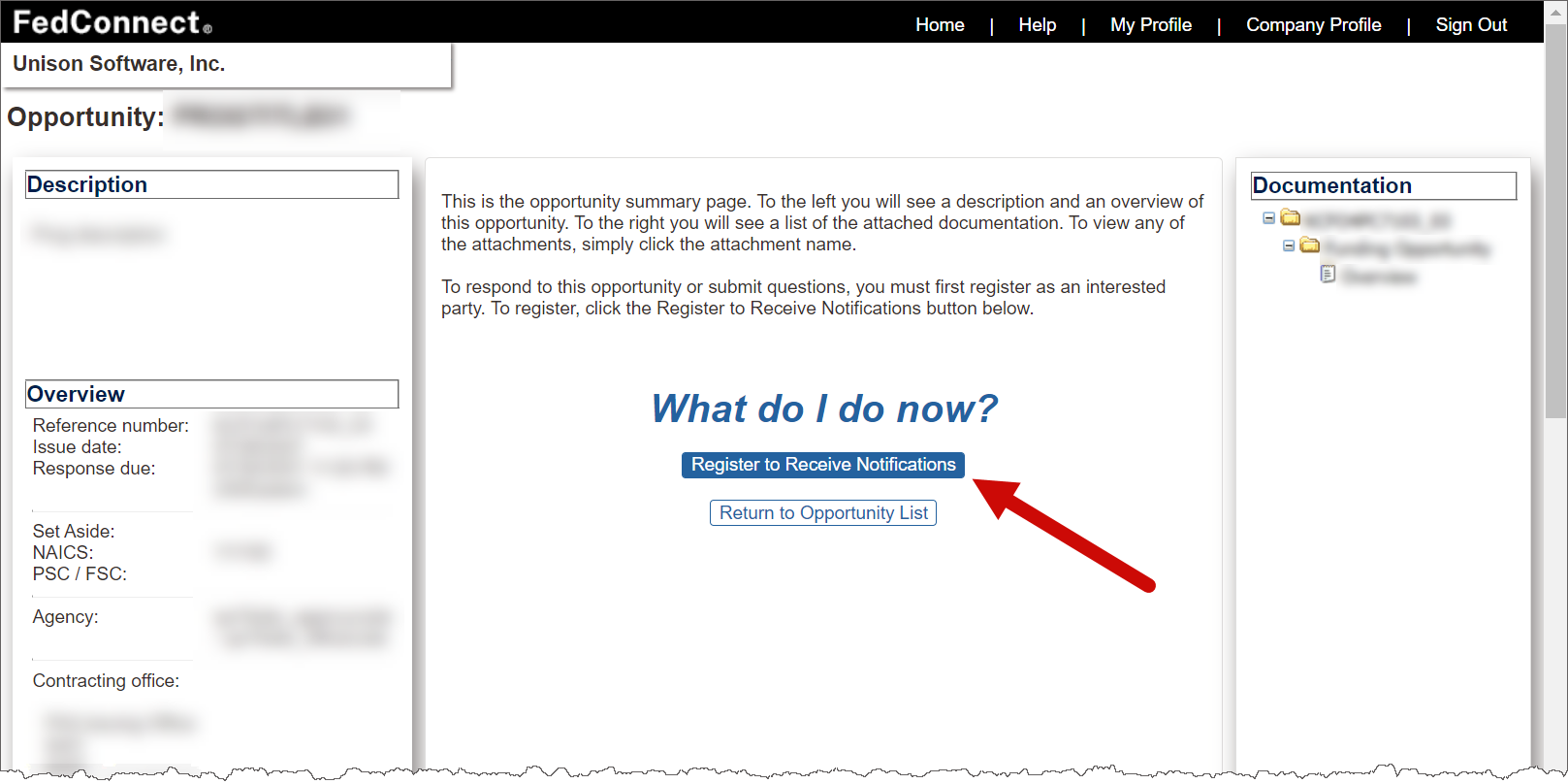
Joining a Response Team
Once you have reviewed an opportunity, you can join your company's response team for the opportunity.
The Response Team section and the Join button display only if others from your company have become members of the response team as well. If no one from your company has joined the response team yet, you can register to receive notifications about the opportunity, which makes you the first member of your company's response team for the opportunity.

Navigation
Sign in to FedConnect | All Opportunities | find the opportunity you want to view | click its link in the Title column | click Join Team in the Response Team section
The following picture illustrates how the Join Team button might look. Your results might vary.
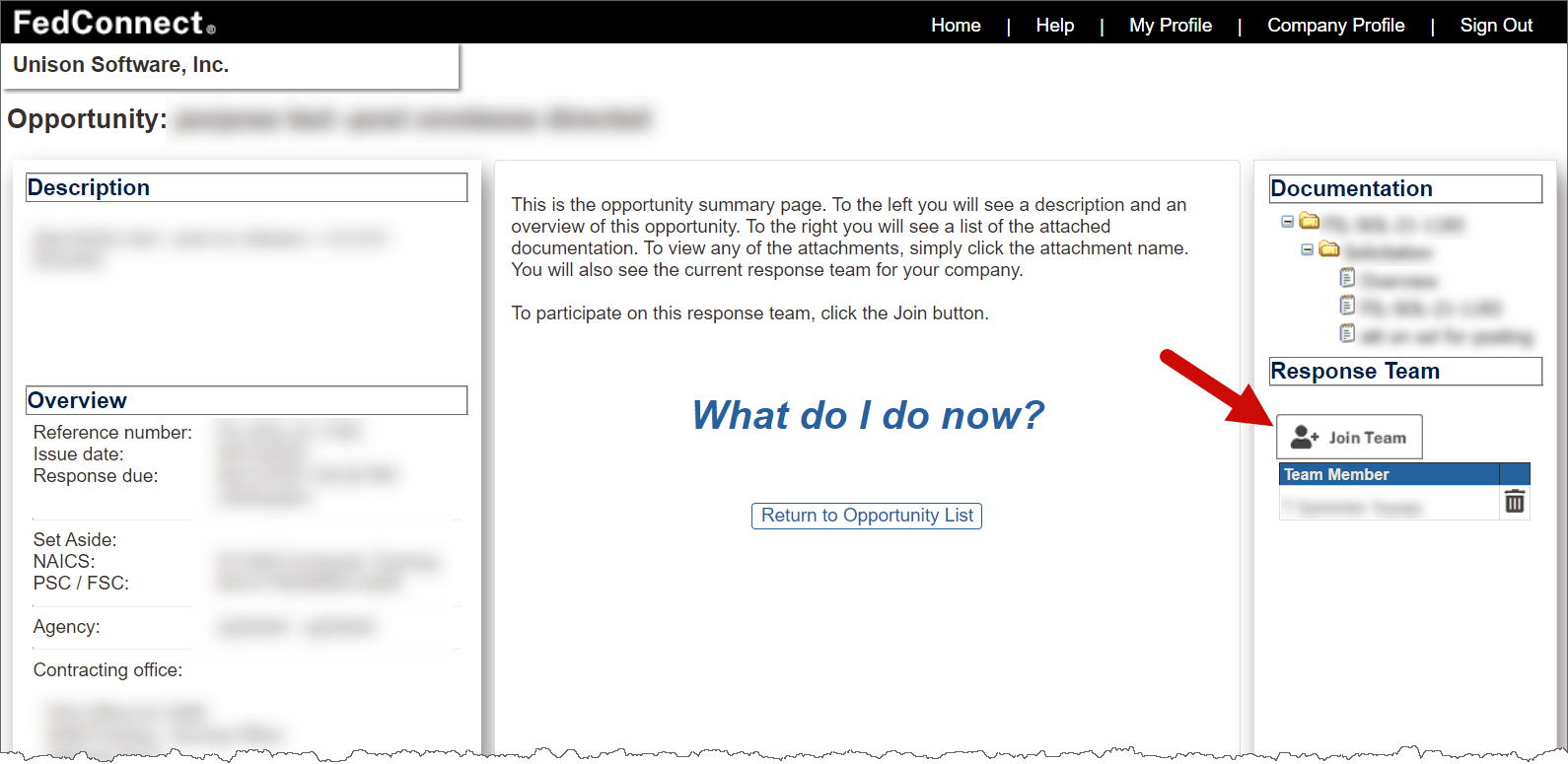
Selecting a User Role
User roles are available for GSA-related opportunities and awards. For more information, jump to About User Roles in FedConnect.
Responding to an Opportunity with a No-Bid
If you want to inform an agency that you have reviewed its opportunity, but that you are not interested in submitting a response, you can respond to the opportunity with a no-bid. In order to do so, you must first register to receive notifications about the opportunity, or join your company's response team for the opportunity, if you are not already part of the response team.

Tip
If you respond to an opportunity with a no-bid, but then change your mind and want to respond to the opportunity after all, you can submit a withdrawal request for the opportunity. If the opportunity's issuing agency approves your withdrawal request, you can then respond to the opportunity.

Navigation
Sign in to FedConnect | All Opportunities | find the opportunity you want to view | click its link in the Title column | click Submit No Response in the Response Team section
The following picture illustrates how the Submit No Response button might look. Your results might vary.
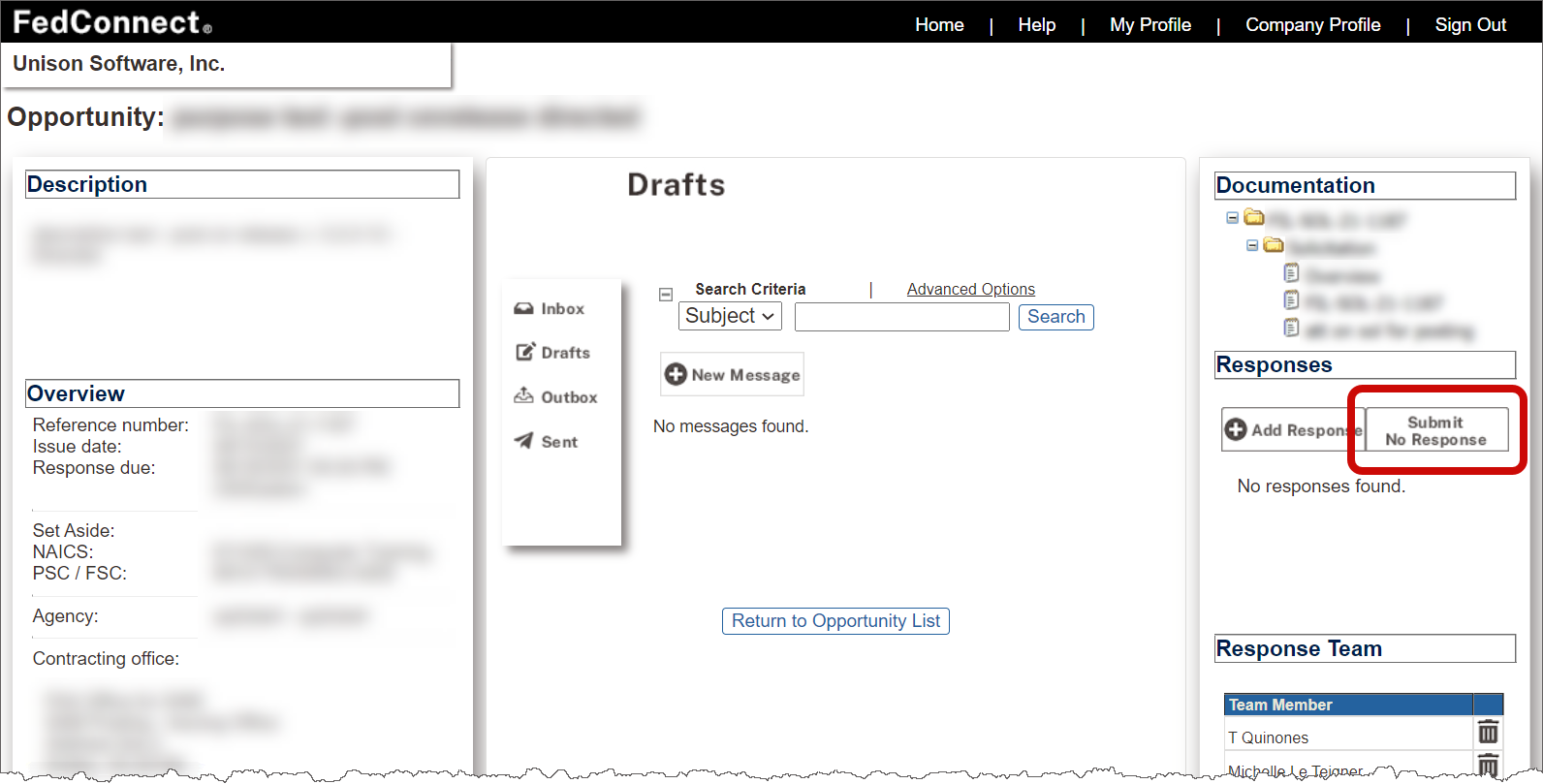
After you click Submit No Response, the Response Complete page displays. In the Offer valid for (days) field, type the length of time (in days) that your response is valid, and then click Submit Response to Agency.
The following picture illustrates how the Response Complete page might look. Your results might vary.
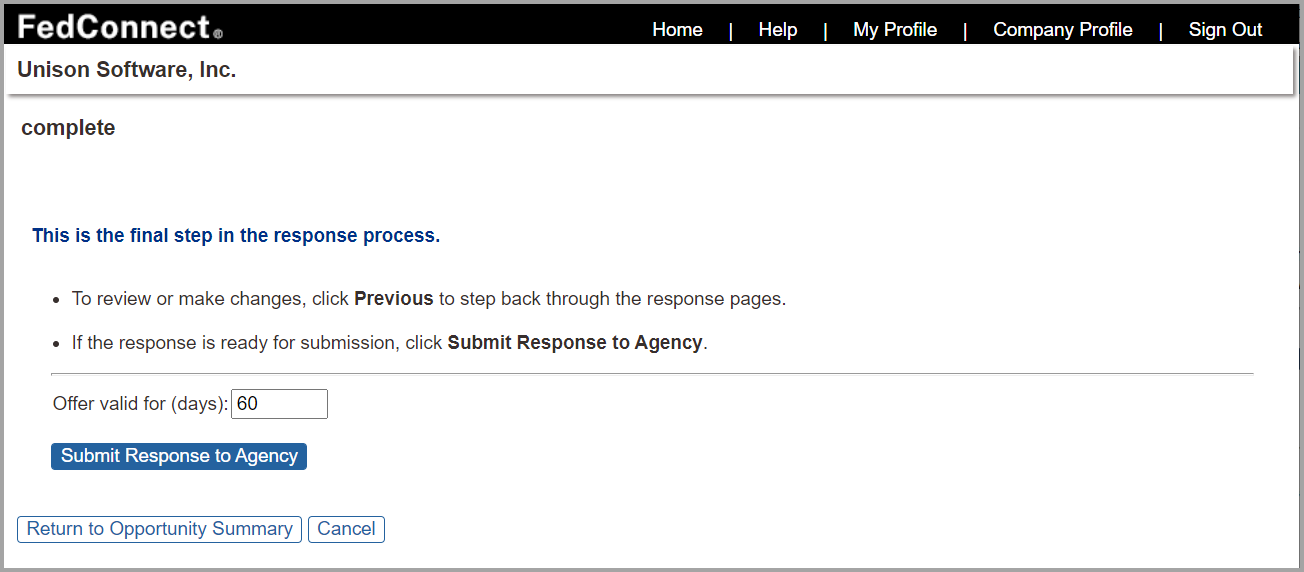
Opening a Response
If you are a member of your company's response team for an opportunity, you can open and view responses that are in progress or that have already been submitted. If the response has a status of In Progress, you can edit and submit the response; however, if the response has a status other than In Progress, you can only view the response.

Navigation
Sign in to FedConnect | All Opportunities | find the opportunity you want to view | click its link in the Title column | register to receive notifications if not already part of the team | in the Responses section, click the hyperlink in the Description column of the response you want to open
The following picture illustrates how the Description column might look. Your results might vary.
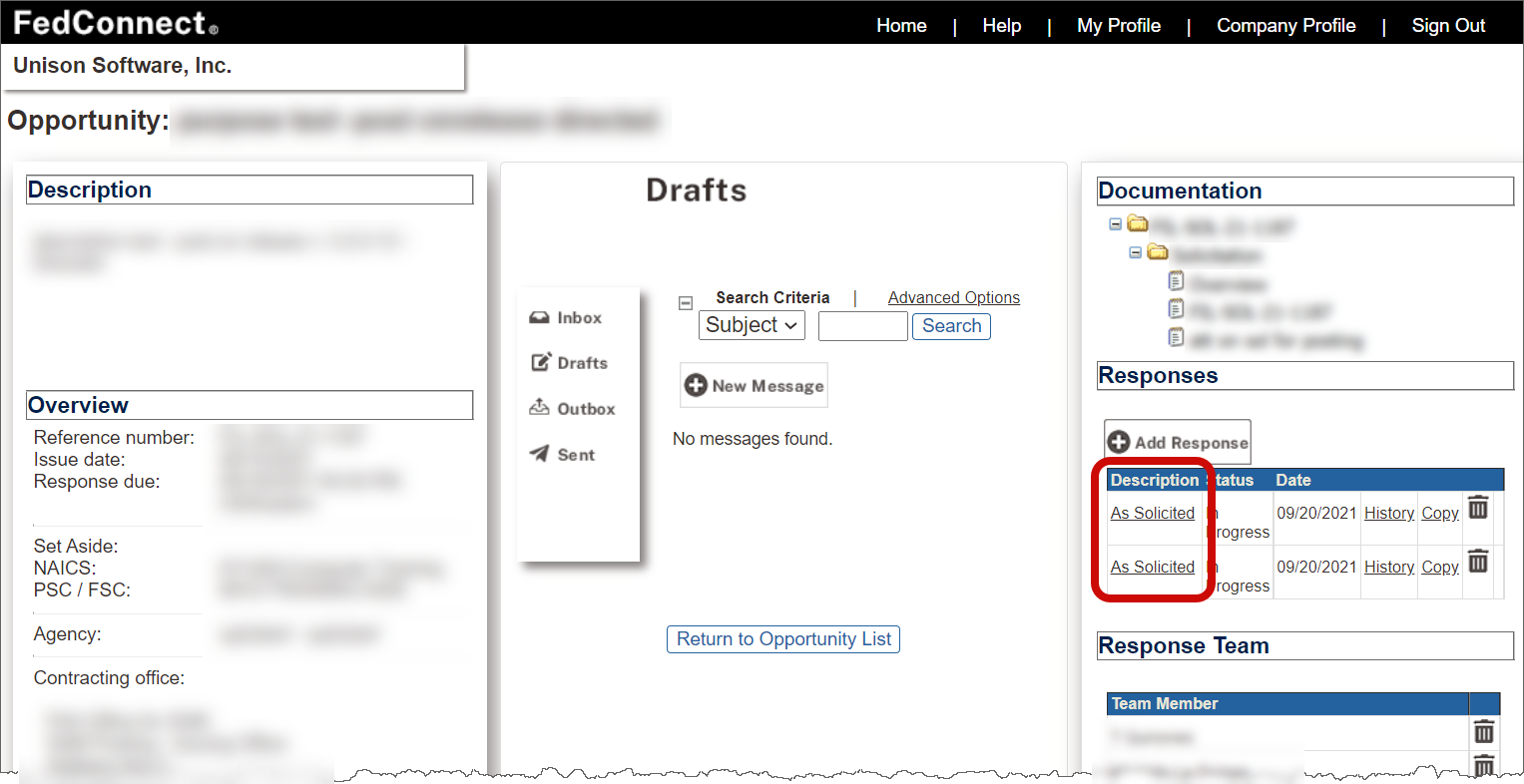
Copying a Response
You can create a copy of an existing response, which duplicates all of the information, including attachments, contained in the existing response. Regardless of the existing response's status, the new copy will have a status of In Progress, which enables you to open it and submit it as a new response.
After you click Copy, the copy you just created displays in the Responses section, with a status of In Progress.

Important
The only information other than the status that is not copied from the existing response is the number that displays in the Offer valid for (days) field on the Opportunity Complete page.

Navigation
Sign in to FedConnect | All Opportunities | find the opportunity you want to view | click its link in the Title column | register to receive notifications if not already part of the team | in the Responses section, click Copy in the row of the response you want to copy
The following picture illustrates how the Copy column might look. Your results might vary.
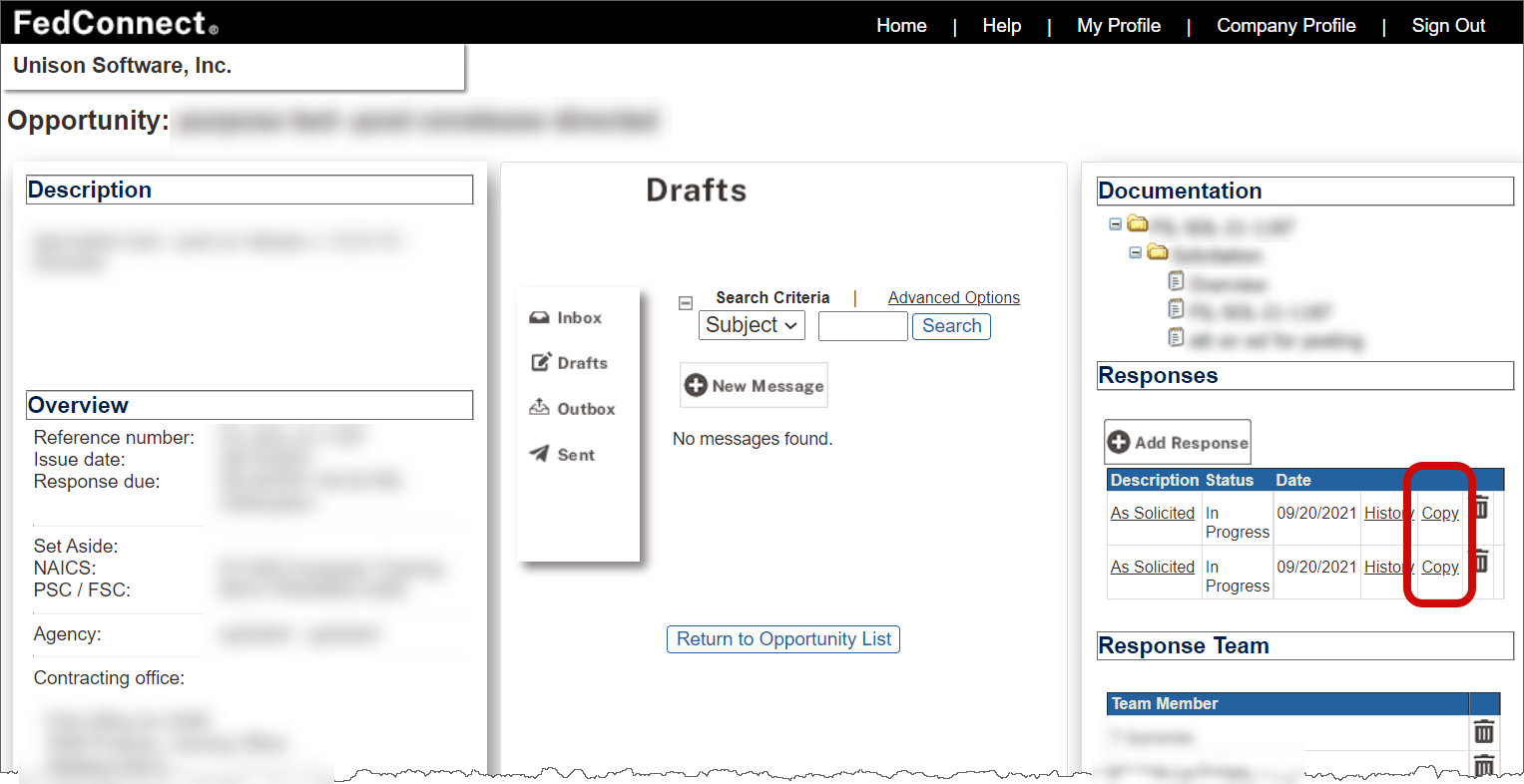
Deleting a Response
You can delete any response that has a status of In Progress, so that it will no longer display in your list of responses.

Navigation
Sign in to FedConnect | All Opportunities | find the opportunity you want to view | click its link in the Title column | register to receive notifications if not already part of the team | in the Responses section, click X in the [Delete] column of the response you want to delete
The following picture illustrates how the Delete button might look. Your results might vary.
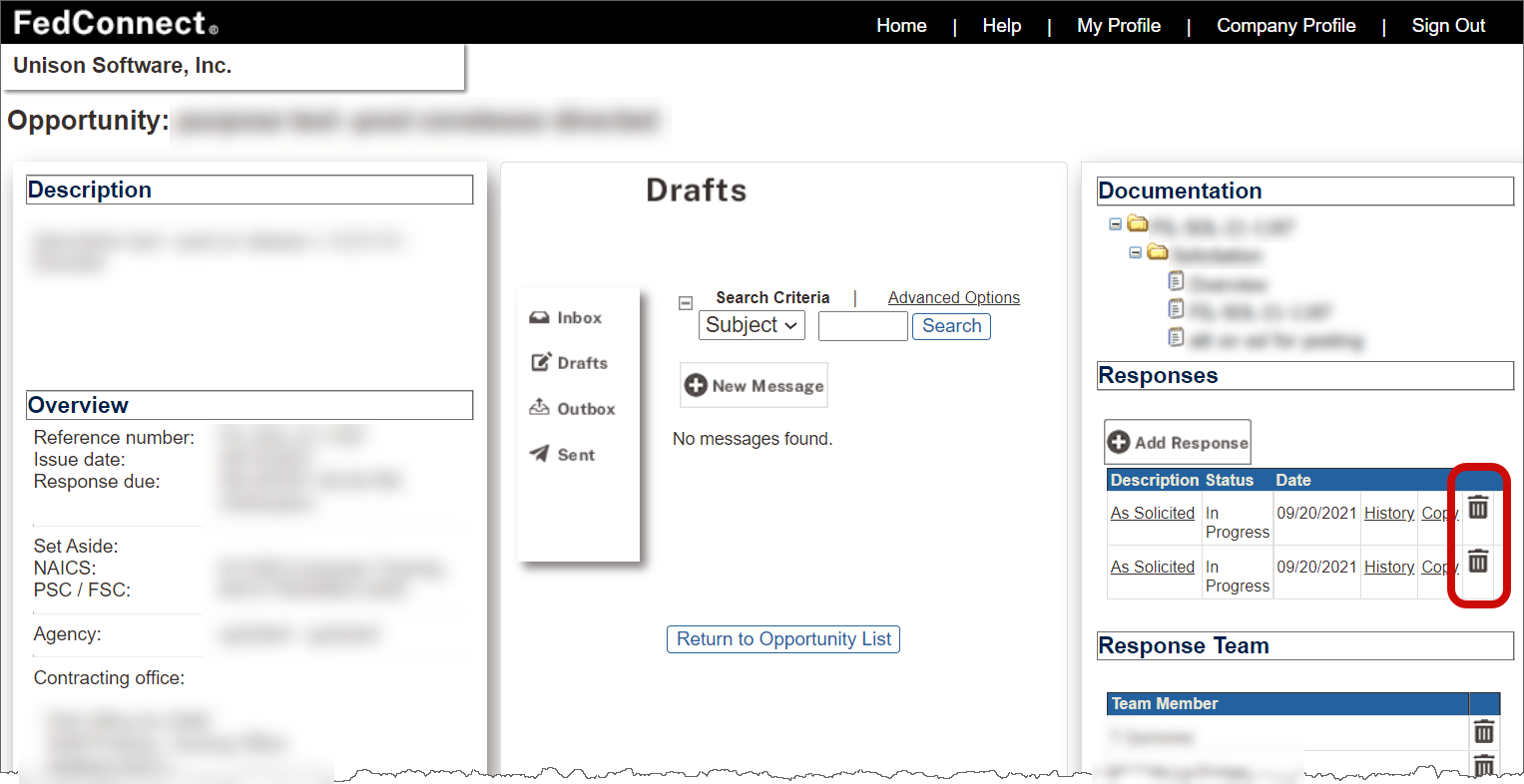
Withdrawing a Response
If a response's due date has not yet passed, you can withdraw a response that has been submitted to the opportunity's issuing agency.
If a response's due date has already passed and you attempt to withdraw a response, a withdrawal request is sent to the issuing agency, who can then approve or deny your withdrawal request.

Tip
You can also submit a withdrawal request for an opportunity for which you or someone on your response team submitted a no-bid. If the opportunity's issuing agency approves your withdrawal request, you can then respond to the opportunity.
To withdraw a response:
- From the Message Center, click the Opportunities tab. The Opportunities page displays.
- Sort and/or search through the list of opportunities, if necessary, to find the opportunity you want to view.
- Click the hyperlink in the Title column of the opportunity you want to view. The Opportunity: [Title] page displays.
- Register to receive notifications about the opportunity, or join your company's response team for the opportunity, if you are not already part of the response team.
- In the Responses section, click Withdraw in the row of the response you want to withdraw. The Response Withdrawal page displays.
- On the Response Withdrawal page:
- In the To field, the name of the agency that issued the opportunity displays.
- In the Document field, the opportunity's document number displays.
- In the Subject field, type the subject of your withdrawal request. ("Withdrawal of Response" displays by default, but you can edit this if you want.) (This is a required field.)
- In the [Text] field, type an explanation for your withdrawal request. (The message, "[Vendor name] formally withdraws our response to Opportunity: [Opportunity Title]" displays by default, but you can edit this if you want.)
- If you want to attach a file to your withdrawal request, click Attach File on the toolbar. (Otherwise, skip to step 6f.) The Attachment - Upload File page displays.
- In the [File] field, type or select (using the Browse button) the path to the file that you want to attach.
- Click Upload. The Opportunity Withdrawal page displays, and your file displays in the Attachments field. To open the attachment, click its hyperlink in the File Name column; to delete the attachment, click X in the [Delete] column.
- If you want to print your withdrawal request, click Print on the toolbar. Otherwise, skip to step 6g.
- Click Send. The Opportunity: [Title] page displays, and "Withdrawal Requested" displays in the response's Status column.

Important
The opportunity's issuing agency will either approve or deny your withdrawal request. If your withdrawal request is approved, "Withdrawn" displays in the response's Status column. If your withdrawal request is denied, "Withdrawal Denied" displays in the response's Status column.

